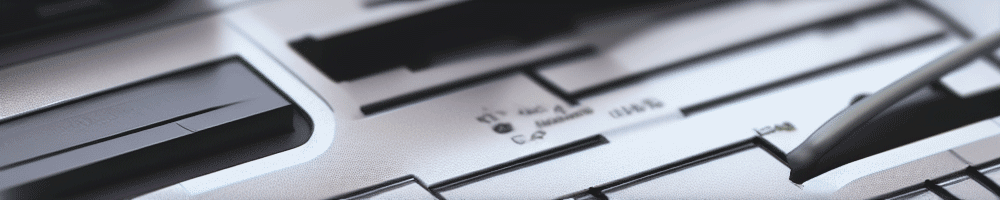AIへの会話指示文/プロンプト
基本的な使い方
PCやスマホ、周辺機器がうまく動かないと困りますよね。
原因がわかれば、なんらかの対処はできるのですが...。
そこで、原因の特定 に向けてトラブルシューティングを
AIに手伝ってもらいましょう。
緑色の文字の部分 を差し替えてお使いいただけます。
それでも解決しない場合は、
AIとタッグを組んでさらに探求できます。
他になにか手がかりがあれば、AIに与えることで
さらに分析を進めることもできます。
原因がわかれば、なんらかの対処はできるのですが...。
そこで、原因の特定 に向けてトラブルシューティングを
AIに手伝ってもらいましょう。
▼
緑色の文字の部分 を差し替えてお使いいただけます。
>
【トラブル内容】▼★
パソコンからプリンタが印刷を開始しない★▲
---
デジタル機器の上記のトラブルで原因を切り分けたい。
チェックをするための操作順に整理して、
下記のフォーマットを使い、
全てのパターン分岐で解決に至るまで
初心者を想定して、幅広い要因を想定して、
丁寧に親切にトラブルシューティングしてください。
ただし、注釈や説明や繰り返しは不要です。
結果のみをcodeではなく表と文章で出力してください。
【切り分け操作の例】
・他の環境(端末やアプリを変えて)から試す
・別の接続方法(ネットワークやケーブル)から試す
・再起動してから試す
【出力項目】
'''
***ステップ1
お試しください: **切り分けができるようにするための確認や処理操作**
{表形式で}
|結果|対応する処置|
***ステップ2
お試しください: **切り分けができるようにするための確認や処理操作**
{表形式で}
|結果|対応する処置|
'''
以下は、パソコンからプリンターが印刷を開始しない問題に対するトラブルシューティングのステップです。各ステップは初心者を想定して、簡単に実行できるように説明しています。
ステップ1
お試しください: プリンターとパソコンの接続を確認
結果 対応する処置 ケーブル未接続 プリンターとパソコンをUSBケーブルで接続してください ネットワーク未接続 プリンターをWi-Fiまたは有線LANに接続してください 接続済み 次のステップに進んでください ステップ2
お試しください: プリンターとパソコンの再起動
結果 対応する処置 問題が解決しない 次のステップに進んでください 問題が解決する 印刷を続けてください ステップ3
お試しください: プリンタードライバの確認と再インストール
結果 対応する処置 ドライバ未インストール プリンターの製造元のウェブサイトから最新のドライバをダウンロードしてインストールしてください ドライバが古い 最新のドライバに更新してください ドライバが最新 次のステップに進んでください ステップ4
お試しください: 印刷キューの確認とクリア
結果 対応する処置 印刷ジョブが詰まっている 印刷キューをクリアしてから、再度印刷を試みてください 印刷ジョブがない 次のステップに進んでください ステップ5
お試しください: 別のアプリケーションやデバイスからの印刷試行
結果 対応する処置 他のアプリケーションから印刷できる 問題のアプリケーションの設定を確認してください 他のデバイスから印刷できる 元のパソコンの設定や接続を再確認してください どこからも印刷できない プリンター自体の問題かもしれません。製造元のサポートに連絡してください これらのステップを順番に実行することで、パソコンからプリンターが印刷を開始しない問題の多くが解決できるはずです。各ステップで問題が解決したら、それ以上の操作は必要ありません。
それでも解決しない場合は、
AIとタッグを組んでさらに探求できます。
>
いずれでも解決しませんでした。AIから私に尋ねたいことはありますか?
以下の情報を教えていただけると、さらに具体的なアドバイスを提供することが可能です。
- プリンターのモデル名: 特定のプリンターモデルには、既知の問題や特有の解決策がある場合があります。
- 使用しているパソコンのOS(Windows、macOSなど): OSによってトラブルシューティングのアプローチが異なる場合があります。
- エラーメッセージ: 印刷を試みた際に、パソコンやプリンターにエラーメッセージが表示されている場合、その内容を教えてください。
- 印刷しようとしているアプリケーション: 特定のアプリケーションから印刷しようとしている場合、そのアプリケーション名を教えてください。
- 接続方法: プリンターがUSBケーブルで接続されているのか、それともWi-Fiや有線LANでネットワーク接続されているのかを教えてください。
- これまでに試した解決策: 上記で挙げたトラブルシューティングのステップ以外にも、何か試みたことがあれば、その詳細を教えてください。
この情報をもとに、さらに詳細なアドバイスを提供できるかもしれません。
▼★>
・キャノン製の複合機です。
・macOSです
・何も出ません
・Office WORD
・LAN接続★▲
---
上記を元に、さらにトラブルシューティングを続けてください。
状況を踏まえて、以下のトラブルシューティングを提案します。
ステップ1: プリンターのネットワーク設定を確認
- プリンターのIPアドレスを確認: プリンターの設定メニューからネットワーク設定を確認し、IPアドレスをメモしてください。
- macOSからプリンターにpingを実行: ターミナルを開き、
ping [プリンターのIPアドレス]コマンドを使用して、プリンターへのネットワーク接続をテストしてください。
結果 対応する処置 レスポンスがある ネットワーク接続は正常です。次のステップに進んでください。 レスポンスがない プリンターのネットワーク設定を再確認し、必要に応じて修正してください。 ステップ2: プリンターの追加と設定の確認
- macOSの[システム環境設定] > [プリンタとスキャナ] を開きます。
- プリンターがリストにない場合、[+]ボタンをクリックしてプリンターを追加します。LAN接続のプリンターは通常、この段階で自動的に検出されます。
- プリンターを選択し、適切なドライバーが使用されていることを確認します。
結果 対応する処置 プリンターが追加される 正しいドライバーが選択されていることを確認し、印刷を試みてください。 プリンターが見つからない ネットワーク接続を再確認し、必要に応じてプリンターのIPアドレスを手動で入力して追加してください。 ステップ3: macOSとプリンタードライバの更新確認
- macOSの更新を確認: [システム環境設定] > [ソフトウェアアップデート] で、macOSが最新であることを確認してください。
- プリンタードライバの更新: キャノンの公式ウェブサイトから、プリンターのモデルに対応した最新のドライバをダウンロードしてインストールします。
結果 対応する処置 更新がある 更新を実施し、再起動後に印刷を試みてください。 最新の状態 次のステップに進んでください。 ステップ4: Office Wordの設定確認
- Word内のプリンター設定を確認: 印刷ダイアログを開き、正しいプリンターが選択されていることを確認してください。
- 文書の印刷設定を確認: 文書のページ設定がプリンターのサポートする仕様に合っているか確認してください。
結果 対応する処置 設定が不適切 適切なプリンターを選択し、文書設定を調整してください。 設定に問題なし プリンターの詳細な設定や、他の原因を探る必要があります。 これらのステップを順に実行し、それぞれで問題が解決するか確認してください。これでも問題が解決しない場合、プリンター自体の設定や状態(紙詰まり、インク不足など)を再度確認するか、キャノンのサポートに連絡することをお勧めします。
他になにか手がかりがあれば、AIに与えることで
さらに分析を進めることもできます。
関連するプロンプト
| テーマ | 家電・パソコン | タスク | ヘルプ | タグ | #トラブルの予防、#カスタマーサポート |
| 動作環境の例 | OpenAI ChatGPT 3.5~、GPT4推奨、Bing(厳密モード)、Google Gemini |
| 投稿・編集日 | 2024/02/29・2024/02/29 |
| 提案者 | まめたろう |
| 出典・参考 | なし |
| 留意事項 | 他の「プロンプト集」へ収載する場合は、出典として本サイトのURLを明示してください |
お気に入り機能・自分用ノートは、ユーザー登録不要で使えます!お気に入り機能は登録不要で使えます
※このブラウザ内にのみ保存されます
ご提案を受付ています
|
サイトの拡充・改善に取り組んでいます。 感想やリクエストなどお気軽にどうぞ |
ご提案フォームを開く |